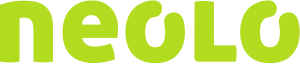Si queremos capturar lo que estamos viendo en nuestra pantalla la peor opción es tomar una foto con nuestro Smartphone, Es muy probable que la foto no se vea bien y que el tamaño del archivo de Imagen sea muy grande, dificultando el envío de dicho archivo.
Para Imágenes totalmente legibles y con archivos que ocupen poco espacio podemos realizar una captura de Pantalla del dispositivo o sistema que estemos utilizando.
Debido al gran número de dispositivos y aplicaciones disponibles, mostramos a continuación sólo las herramientas que se encuentran disponibles en forma nativa para los principales sistemas operativos.
Sistemas Windows
Usando la tecla PrtScrn
- Pulsar la tecla Imprimir pantalla (PrtScrn o Impr pant) en el teclado.
- Para acceder a esta imagen para guardarla o editarla, se puede utilizar cualquier programa de edición de gráficos como Microsoft Paint (Paint)
- Para ejecutar el programa Paint en Windows se debe acceder a Inicio / Programas / Accesorios / Paint
- En el programa Paint, pulsar en Editar, luego Pegar y la imagen tomada aparecerá en la Interfaz del programa.
- Desde la Interfaz de Paint se podrá editar y guardar la imagen
- Cuando se guarde la imagen se podrá elegir el nombre y formato de imagen del archivo (Jpg, PNG, etc)
Usando el programa Recortes (Snipping Tool)
- Acceder al programa Recortes en Inicio / Programas / Accesorios / Recortes
- Cuando el programa esté activo solo se debe arrastrar el cursor seleccionando el área de la pantalla que desee capturar, se puede volver a repetir este paso si es necesario haciendo clic en “Nuevo”
- Desde la interfaz aparecerá el área seleccionada en la cual se podrá resaltar el texto, hacer anotaciones con un lápiz, copiar imagen al portapapeles o guardar la imagen seleccionando nombre y el formato del archivo en PNG, JPG, GIF o MHT
Mac OS X
Captura de pantalla completa
- Pulsar las teclas Comando-Mayús-3
- Se ejecuta la captura de la imagen y se almacena como un fichero en escritorio.
Captura de pantalla parcial
- Pulsar las teclas Comando-Mayús-4 y, luego, arrastrar el puntero para seleccionar el área de la pantalla que se va a copiar.
- La captura se realiza cuando se libera el botón del Mouse indicando el área seleccionada
- El proceso culmina creándose un archivo con la captura de la imagen en el escritorio
Distribuciones Linux
Usando atajos del teclado (estos funcionaran de acuerdo a la distribución y a las actualizaciones instaladas)
PrtScrn o ImprPant: hace una captura del escritorio y la guarda en el directorio Imágenes
Ctrl + PrtScrn : Hace la captura del escritorio manteniéndola en el portapapeles.
Shift + PrtScrn: Hace una captura de pantalla parcial y guarda un fichero en el directorio Imágenes
Shift + Ctrl + PrtScrn:Hace la captura de una parte de la pantalla manteniéndola en el portapapeles
Alt + PrtScrn: Hace una captura de la ventana activa y la guarda en el directorio Imágenes
Ctrl + Alt + PrtScrn:Hace una captura de la ventana activa y manteniéndola en el portapapeles
Usando la Terminal
gnome-screenshot: Este comando realiza una captura de pantalla al instante, si no está habilitado podemos instalarlo con el siguiente comando.. sudo apt install gnome-screenshot
import -window root archivodeprueba.png: Este commando realiza una captura de pantalla completa usando ImageMagick, cambiando archivodeprueba.png por el nombre y extensión que se desean. Para una captura parcial usamos import archivodeprueba.png. Si no está habilitado ImageMagick podemos instalarlo con sudo apt install imagemagick
scrot archivodeprueba.png para hacer una captura de pantalla completa, scrot -s archivodeprueba.png para una captura de pantalla parcial. Si no está habilitado se instala con sudo apt install scrot
Iphone
Modelos con Face ID:: Presionar al mismo tiempo el botón para subir volumen y el botón lateral.
Modelos con Touch ID y Botón lateral: Presionar el botón inicio y el botón lateral al mismo tiempo.
Modelos con Touch ID y Botón superior: Presionar el botón inicio y el botón superior al mismo tiempo.
Las capturas estarán guardadas en fotos / Álbumes / Capturas de pantalla.
Android
Dependerá mucho del modelo y marca del dispositivo, para un modelo android específico debes visitar el sitio web oficial del fabricante. Entre las opciones más usadas se encuentran:
Botón de encendido + bajar volumen
Botón inicio + botón de encendido