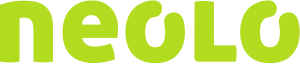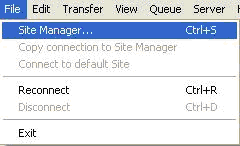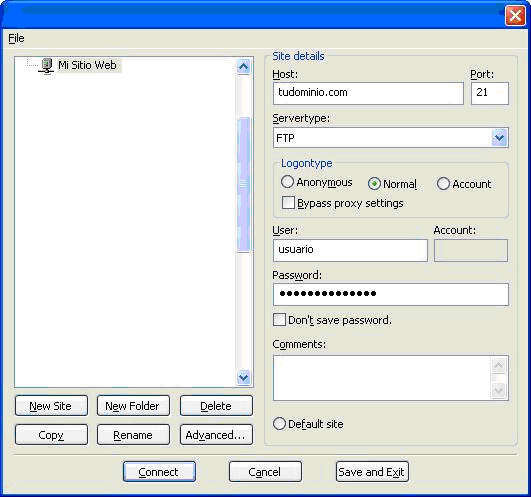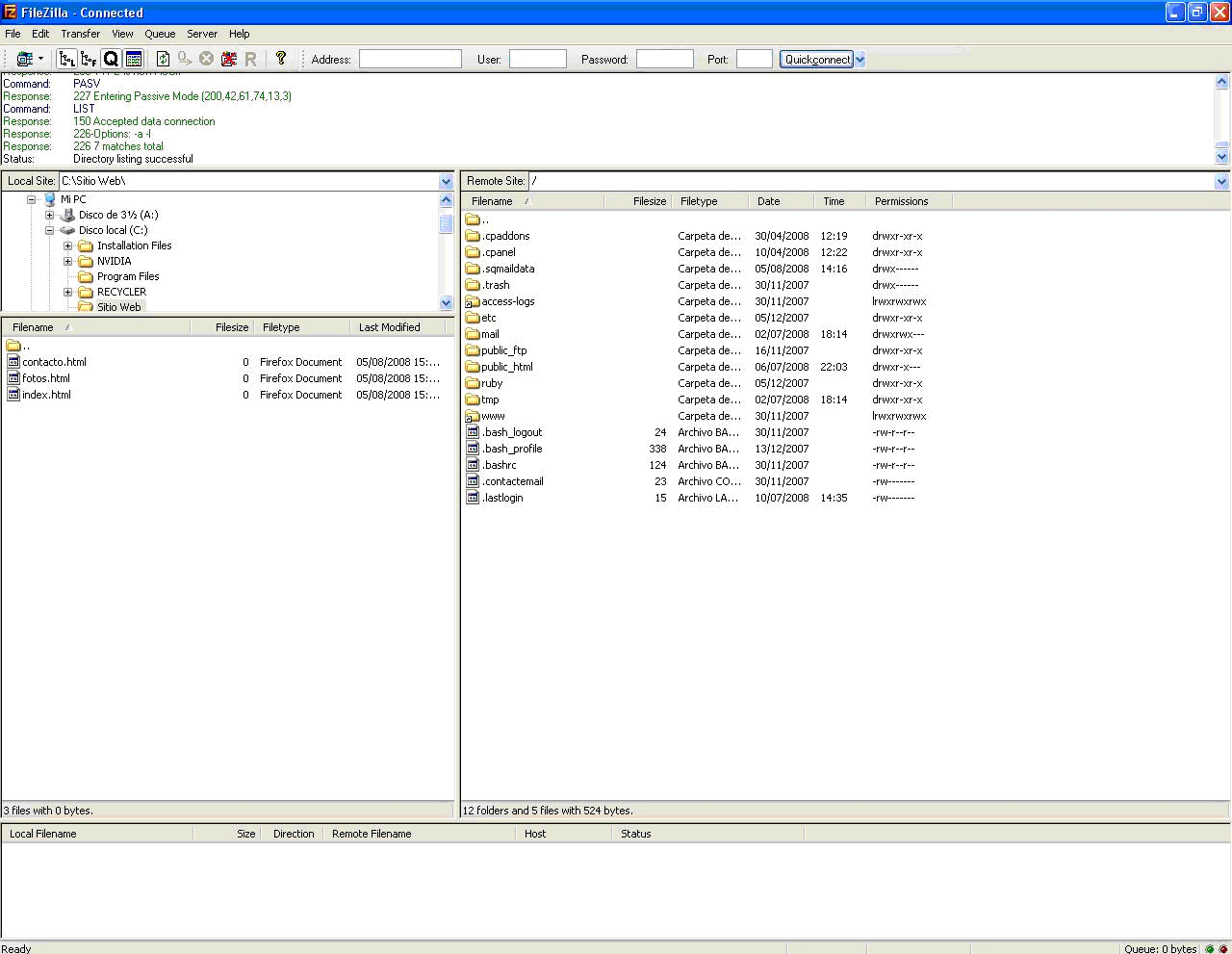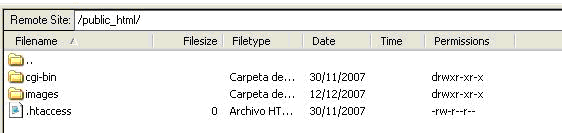Antes de comenzar, es importante que tengas a mano:
- Nombre del host
- Usuario
- Contraseña
- Nombre de dominio
Estos datos te los enviamos cuando te suscribiste a Neolo.com, si no los tenés, contactanos.
![]() Vamos a descargar el FileZilla, un programa que servirá para hacer de intermediario entre tu computadora, y el servidor de Neolo.com en donde está funcionando tu cuenta de web hosting.
Vamos a descargar el FileZilla, un programa que servirá para hacer de intermediario entre tu computadora, y el servidor de Neolo.com en donde está funcionando tu cuenta de web hosting.
Ingresá a http://filezilla-project.org/download.php?type=client y click en la versión disponible para tu sistema operativo, en este caso utilizaremos la de Windows.
Descargá el programa, instalalo en tu computadora, y abrilo desde el ícono del escritorio o desde Inicio / Programas / FileZilla.
![]() Vamos a ingresar a File / Site Manager
Vamos a ingresar a File / Site Manager
![]() Click en “New Site”, asignamos un nombre, por ejemplo “Mi Sitio Web” para identificarlo de otras conexiones que podramos tener.
Click en “New Site”, asignamos un nombre, por ejemplo “Mi Sitio Web” para identificarlo de otras conexiones que podramos tener.
- En “Host”, si tu dominio ya tiene asignados los DNS de Neolo.com, entonces colocarás el nombre de dominio de tu sitio web, es decir, la dirección del mismo pero sin “http://”.
- En “User” tenés que colocar el nombre de usuario que te asignamos cuando te diste de alta en Neolo.com.
- En “Password” hay que escribir la contraseña que te fue asignada cuando te diste de alta en Neolo.com. Luego click en “Connect”.
En caso de aún no estar registrado o delegado el dominio, vas a poder conectarte ingresando la IP que te asignamos en el mail de alta en la opción “Host”, por ejemplo: 200.110.135.136
![]() Ahora debería aparecer una pantalla como la siguiente, dividida en dos partes: Del lado izquierdo, los archivos de tu computadora, y del lado derecho, tu cuenta de web hosting.
Ahora debería aparecer una pantalla como la siguiente, dividida en dos partes: Del lado izquierdo, los archivos de tu computadora, y del lado derecho, tu cuenta de web hosting.
Tenés que buscar del lado izquierdo, la carpeta en la cual se encuentra tu sitio web, e ingresar a la misma y poder observar los archivos del sitio web, tal como muestra la imagen.
Del lado derecho, verás un listado de directorios (carpetas), tenés que hacer doble click en la carpeta llamada “public_html”.
![]() Del lado derecho te aparecerá algo como la siguiente imagen muestra, lo cual significa que estás en la parte “pública” de tu sitio web, todo lo que se suba allí, será visto cuando tus visitantes ingresen a la dirección de tu sitio web.
Del lado derecho te aparecerá algo como la siguiente imagen muestra, lo cual significa que estás en la parte “pública” de tu sitio web, todo lo que se suba allí, será visto cuando tus visitantes ingresen a la dirección de tu sitio web.
Entonces, es necesario ahora que selecciones todos los archivos del lado izquierdo del FileZilla y los arrastres hacia la derecha, otra posibilidad es ir haciendo doble click en cada uno de ellos, pero demorarás bastante más.
Una vez movidos todos los archivos, y si tu sitio web tiene asignados los DNS de Neolo.com (es decir, está asociado con Neolo.com) entonces tu sitio web debería poder visualizarse tal como vos o tu diseñador lo desarrolló al ingresar a la dirección de tu sitio web.
En caso de no ver los datos actualizados desde tu sitio, intentá ingresar nuevamente luego de eliminar archivos temporales de Internet y cookies.