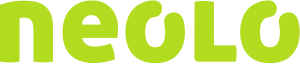Con esta guía vas a poder aprender como crear tu propia web con WordPress en breves pasos y de forma simple en NEOLO.COM. Para hacerlo, sólo necesitarás tener tu web hosting contratado en NEOLO.COM.
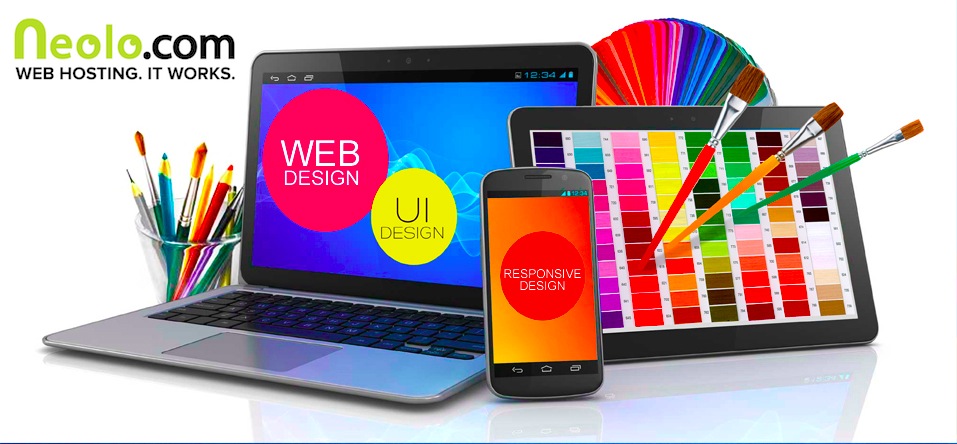
![]() Accedé a tu cPanel y, debajo de todo, dentro de las opciones de Softaculous, hacé click sobre la opción “WordPress”
Accedé a tu cPanel y, debajo de todo, dentro de las opciones de Softaculous, hacé click sobre la opción “WordPress”
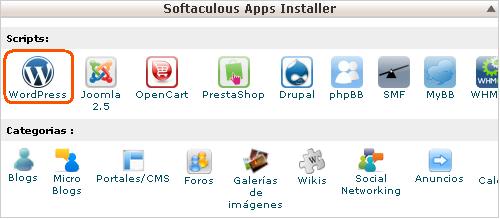
![]() Click en la opción “Instalar”
Click en la opción “Instalar”
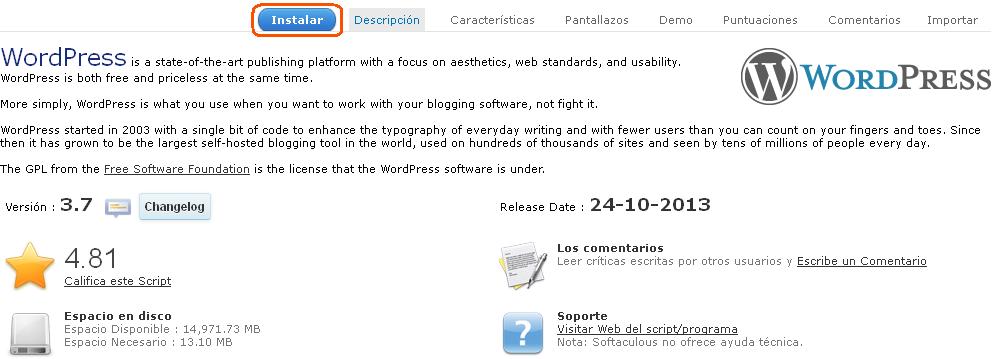
![]() Ahora deberás completar el Formulario de Instalación:
Ahora deberás completar el Formulario de Instalación:
– Seleccione Protocolo: Dejar como está (http://)
– Dominio: Elegir el dominio sobre el cual vas a instalar el WordPress
– Directorio: Dejar en blanco en caso de querer realizar la instalación en el directorio principal. De esta forma, el sitio que estás generando se verá directamente al ingresar a http://tudominio.com.ar, por ejemplo.
En caso de ingresar un directorio, como por ejemplo “blog”, el WordPress se instalará en http://tudominio.com.ar/blog
– Base de datos: No modificar
– Tabla de Prefijo: No modificar
– Nombre del Sitio: Escribí el título para tu sitio
– Descripción: Una breve descripción
– Habilitar Multisite: No modificar
– Usuario Administrador: Elegir el usuario con el que ingresarás al administrador de WordPress
– Contraseña Administrador: Elegir la contraseña con la que ingresarás al administrador de WordPress
– Email Administrador: Escribí tu mail
– Seleccionar lenguaje
– Limit Login Attempts: No modificar
– Debajo de todo, ingresá el mail donde querés que te lleguen los datos de acceso para que acabás de elegir
– Click en “Instalar”
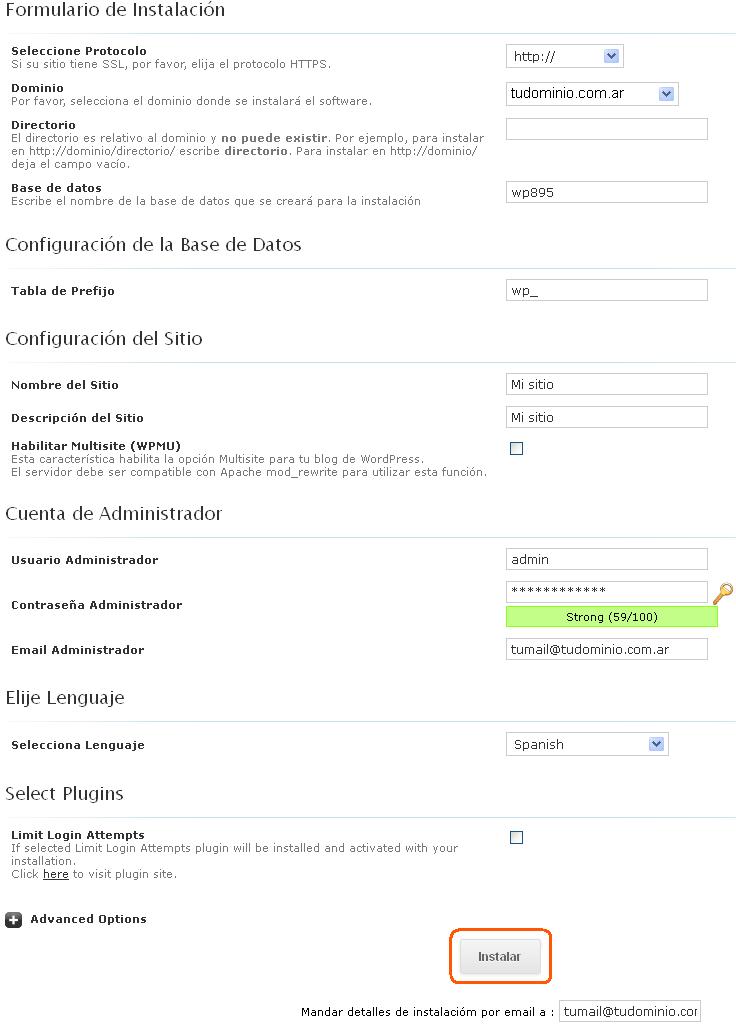
![]() Luego de cargar hasta el 100% la barra de instalación, aparecerá el siguiente mensaje, indicando que la instalación se realizó deforma exitosa. Allí figura la URL desde la cual podrás acceder a administrar el WordPress (http://tudominio.com.ar/wp-admin). Hacé click sobre la URL para ingresar
Luego de cargar hasta el 100% la barra de instalación, aparecerá el siguiente mensaje, indicando que la instalación se realizó deforma exitosa. Allí figura la URL desde la cual podrás acceder a administrar el WordPress (http://tudominio.com.ar/wp-admin). Hacé click sobre la URL para ingresar
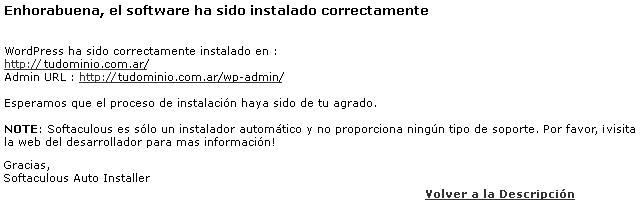
![]() Los datos completos de acceso se enviaron a tu cuenta de mail. Podrás obtenerlos desde allí en caso de no recordar los que elegiste al realizar la instalación. Ingresar el usuario, la contraseña y hacer click en “Acceder”
Los datos completos de acceso se enviaron a tu cuenta de mail. Podrás obtenerlos desde allí en caso de no recordar los que elegiste al realizar la instalación. Ingresar el usuario, la contraseña y hacer click en “Acceder”
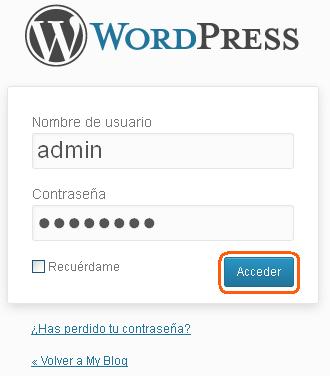
![]() Una vez dentro del administrador, podrás elegir el diseño que quieras para tu sitio desde la opción “Apariencia” > “Temas”
Una vez dentro del administrador, podrás elegir el diseño que quieras para tu sitio desde la opción “Apariencia” > “Temas”
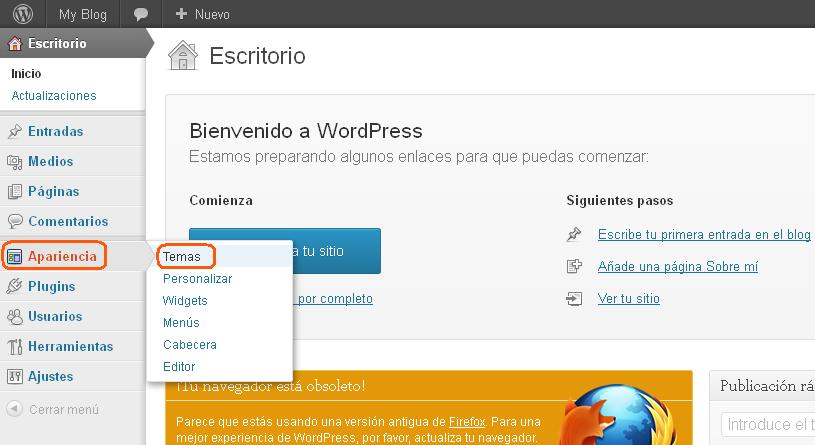
![]() Click en la opción “Instalar temas”
Click en la opción “Instalar temas”
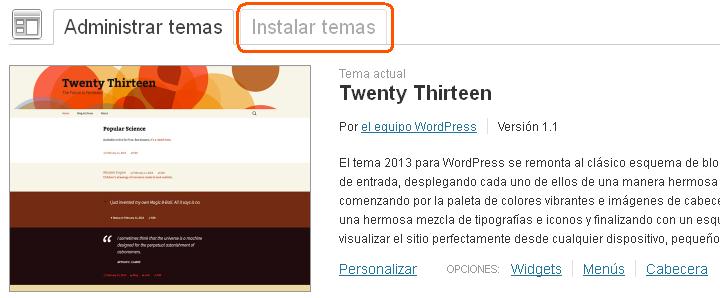
![]() Podrás realizar una búsqueda con palabras claves, eligiendo las características del diseño que querés o ver diseños desde las opciones “Destacados”, “Recientes” o “Actualizados recientemente”. Cuando veas uno que te guste, hacé click en “Vista previa” para realizar una vista previa y luego en “Instalar ahora” para instalarlo. Luego vas a poder cambiarlo las veces que quieras en caso de no quedar conforme con el elegido
Podrás realizar una búsqueda con palabras claves, eligiendo las características del diseño que querés o ver diseños desde las opciones “Destacados”, “Recientes” o “Actualizados recientemente”. Cuando veas uno que te guste, hacé click en “Vista previa” para realizar una vista previa y luego en “Instalar ahora” para instalarlo. Luego vas a poder cambiarlo las veces que quieras en caso de no quedar conforme con el elegido
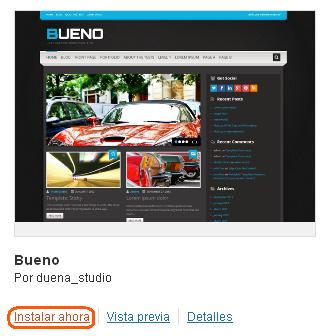
![]() Una vez instalado el diseño, hacer click en “Activar” para activarlo. Luego, vas a poder ingresar en tu sitio para ver cómo quedó el diseño elegido
Una vez instalado el diseño, hacer click en “Activar” para activarlo. Luego, vas a poder ingresar en tu sitio para ver cómo quedó el diseño elegido
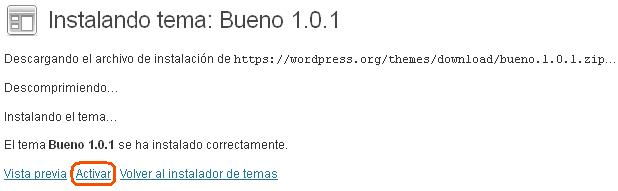
![]() Desde la opción “Páginas” del administrador, vas a poder editar la página principal y agregar más páginas.
Desde la opción “Páginas” del administrador, vas a poder editar la página principal y agregar más páginas.
Desde la opción “Entradas” vas a poder editar o borrar la entrada que se genera por default y crear nuevas entradas
De está forma aprendiste como crear tu propia web y quedó listo el diseño de tu sitio, ahora sólo tenés que editarlo en base a tus gustos y necesidades.
Esperamos que te haya servido!