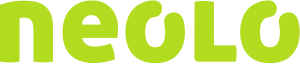Tal vez no ha sido tu caso, y has tenido suerte cuando realizas una nueva configuración nueva a tu sitio web, no tienes ningún problema ni ninguna falla al momento de probar lo que con tanto esfuerzo te ha costado configurar, pero hay otros casos donde esto no sucede así, y una mala configuración la cual ya se guardó como definitiva puede devenir en un desastre total, dejando el sitio sin funcionar por una incorrecta actualización.
Es por eso que existe el Staging, que en el significado anglosajón significa literalmente puesta en escena.
El concepto de esta utilidad sería la creación de un clon exacto de nuestra página web para poder realizarle las modificaciones y configuraciones que se requieran, sin necesidad de modificar nuestra web original, en otras palabras crearemos un clon de prueba.
En Neolo siempre pensamos en el bienestar de nuestros clientes, es por eso que ponemos a disposición esta utilidad, la cual te enseñaremos cómo usarla a continuación:
Paso a paso para crear una zona de staging (pruebas)
1.- Ingresamos al cPanel.
2.- Buscamos la aplicación Softaculous Apps Installer.
3.- Buscamos en las instalaciones activas que tengamos (Por ejemplo: WordPress, Joomla, Prestashop):
4.- En el listado visualizaremos los CMS (sistema de gestión de contenidos) que tenemos instalados:
5.- Clickeamos en el icono que aparece en la derecha con 2 hojas, y 2 flechas, del CMS que vayamos a realizarle el staging:
6.- Colocamos donde dice “In Directory”: prueba. Luego de esto clickeamos “Create Staging”.
7.- Esperamos que cree el clon (staging).
8.- Una vez creado el staging tendremos los 2 link en los cuales podemos visualizar nuestra página web idéntica a la original, y el otro donde podemos ingresar en modo administrador:
¿Cómo guardar los cambios realizados en la zona de prueba en nuestro sitio web original?
1.- Volvemos al listado de instalaciones de Softaculous.
2.- Presionamos el icono “push to live”:
3.- En la siguiente pantalla, preferiblemente dejar la opción “Default Options” seleccionada, y presionar el comando “Push to Live”.
4.- Esperamos un poco para que se realicen los cambios generados en nuestro staging de prueba en la página original.
5.- Listo, nuestros cambios fueron realizados.
6.- Ahora preferiblemente debemos eliminar el staging que acabamos de crear. Por razones de espacio y SEO -para evitar contenido duplicado-. Regresamos al listado de aplicaciones y presionamos la opción “X”.
7.- Clickeamos en “Eliminar Instalación”:
8.- Esperamos que culmine el proceso de eliminación:
¡Listo!
Has aprendido a crear una zona de staging (pruebas) para tu sitio web y también a eliminarla una vez que hayas hecho todas las pruebas que necesitas.
Cualquier duda o consulta, nuestro equipo de atención al cliente está a disposición para ayudarte :)